みなさん、今日もiPadを使っていますか?
何でもござれなiPadですが、実はこんなこと思ったりしませんか?
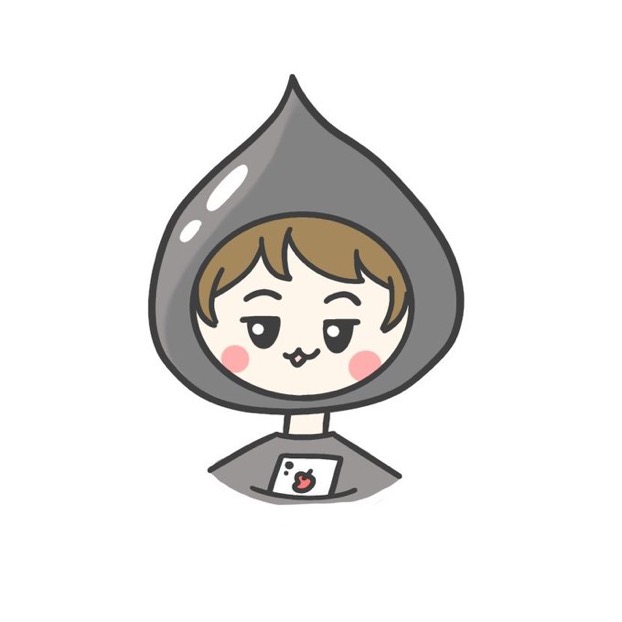 メタスラ
メタスラ画面のキーボードって打ちにくい
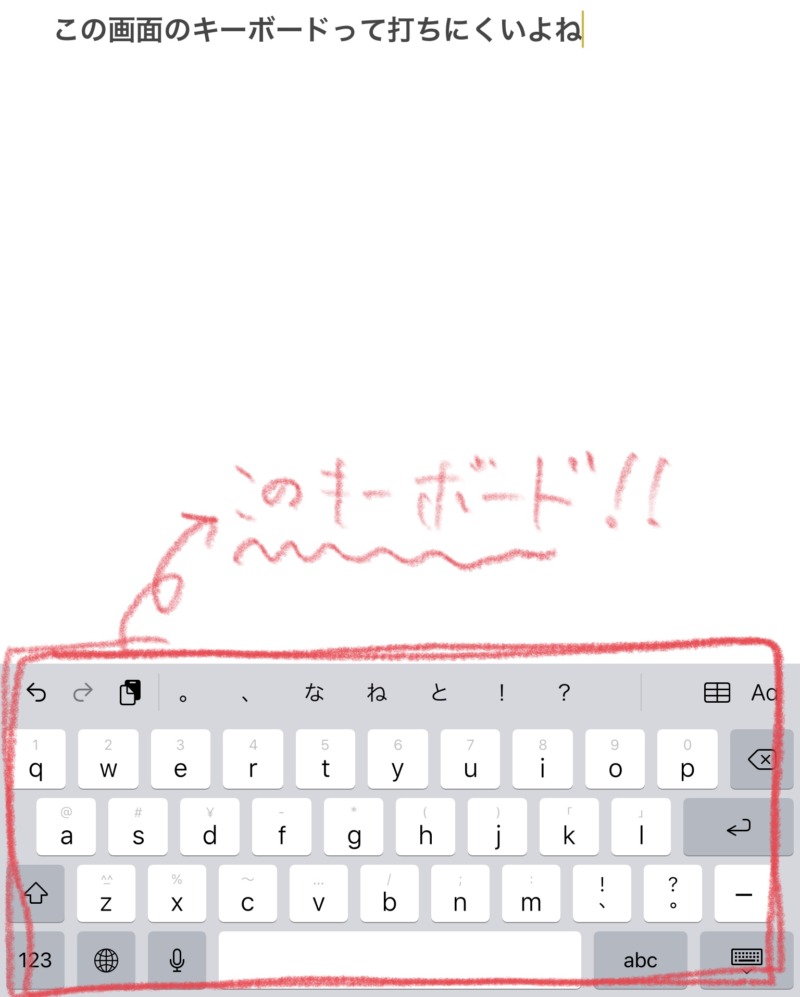
画面に表示されておしゃれ?だったりしますが
押している感覚もないのでタイプミスとかは結構ありますよね。
 ケビン
ケビンそんな時におすすめなアプリがあります。
手書きキーボード  です!!!
です!!!
今回の記事ではiPadで手書き入力をするためのアプリ、手書きキーボードについてご紹介します!
 ケビン
ケビン勉強にもメモにもおすすめですよ!
手書きキーボードアプリとは?

- 有料アプリで490円
- サブスクではなく買い切り
- 設定することで文字入力を手書きにすることができる
- より便利に使うならApple Pencilが必須
 ケビン
ケビン有料アプリにしては安いと思います!

手書きキーボードのメリット・デメリット
- 手書きでテキスト入力できるので頭に入りやすい
- 手書きテキストなので場合によっては入力が早い
- 手書きなので理解が深まりやすい
- フリック入力やキーボード入力が苦手な人でも使える
- 勉強には絶対手書きの方がおすすめ
- キーボード入力が得意な人には逆に入力が遅くなる
- めんどくさい
- 長文は疲れる
- 有料アプリである
ボクが特におすすめするポイントは
勉強に使える!!
ということです。
皆さんは勉強する時にはどんなスタイルで勉強されますか?
ボクは『iPadを最高のノートにしませんか?』でも語っているように
基本的にはGood Note5での3分割ノート術とマインドマップを並行して使っています。
その際には、3分割ノート術のときはApple Pencilで直接手書きをしますが
マインドマップは性質上、テキスト入力の方が効率が良いのです。
ブロック毎に小さくしたり小さい場所に文字入力したりするので手書きだとどうしても汚くなってしまい
後で見返す時にテンションが下がるのでテキストの方がいいとぼくは考えています。
しかし、一方で手書きの方が記憶に残りやすいことはさまざまな方が発信されています。
ボクのフォロワーの医師の方も
同じようなことを呟かれています。
2016年、プリンストン大学とカリフォルニア大学ロサンゼルス校の研究でも
パソコンでメモをとるよりも手書きでノートを取る学生の方が総じて成績が良いことがわかっていて
専門家らは、書くというプロセスがより深く情報を記憶に焼き付けると指摘しています。
(出典 2016.4.4 wall street journal 「Can Handwriting Make You Smarter?」
http://www.wsj.com/articles/can-handwriting-make-you-smarter-1459784659 gigazine https://gigazine.net/news/20160407-can-handwriting-make-you-smarter/)
おそらく書くということに記憶を関連した意味があると考えています。
そこで手書きキーボードで手書き→テキストとしてマインドマップに記録されると
手書きで脳に効率良く記憶され、テキストで綺麗な文字として残るのでさらに学習効率が上がる!!
と思います!
勉強とかしている時には手書きはすごく良いです。
でも、フリック入力慣れている人やApple Pencilを持っていない人にとっては
めんどくさい・逆に非効率
ですね。
実際ボクも、喜んで使ってはいますがソファーでくつろいでいるでSNSの返信をしている際には
フリック入力で対応しています。
椅子に座りながらのときは手書きで返信しているときもありますけどね。
要はApple Pencilを使える環境にあるか否かって感じですね。
 ケビン
ケビンiPadとApple Pencilはセットです!
手書きキーボードの設定方法
 ケビン
ケビンそれではそんな手書きキーボードの設定方法を見ていきましょう!!
簡単ですよ!
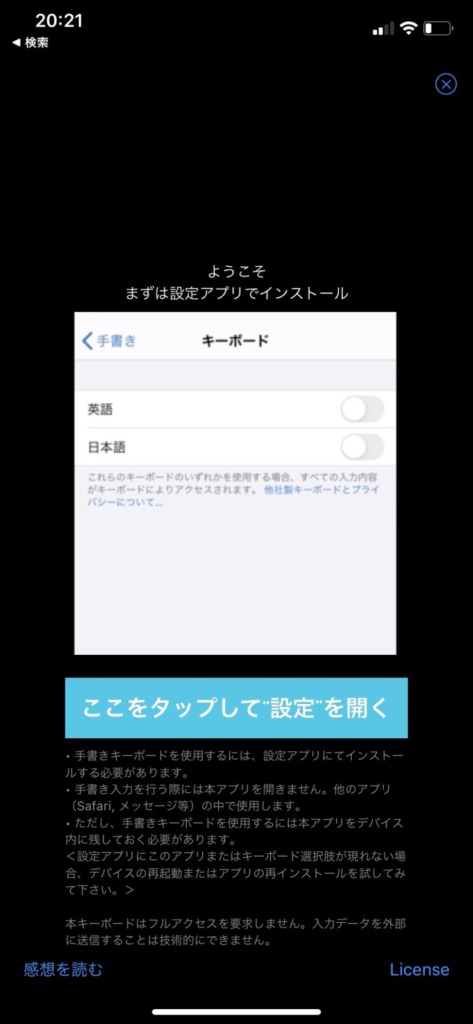
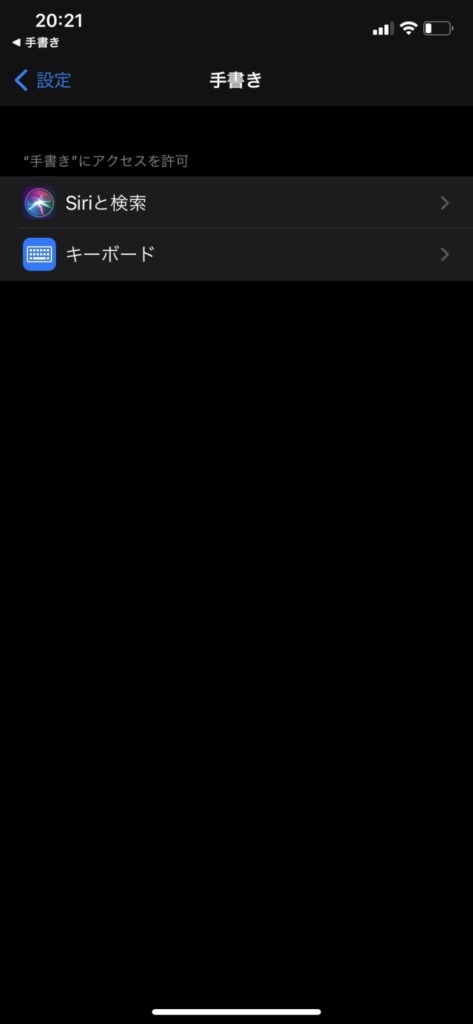
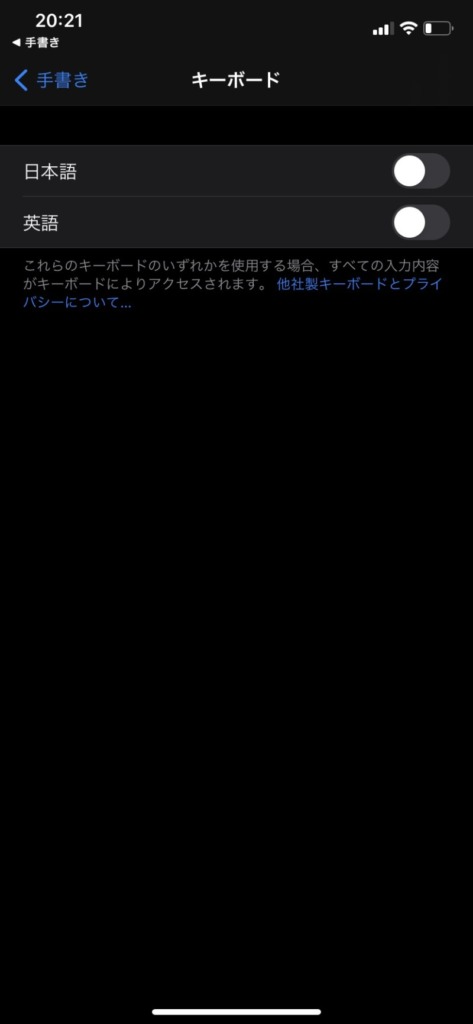
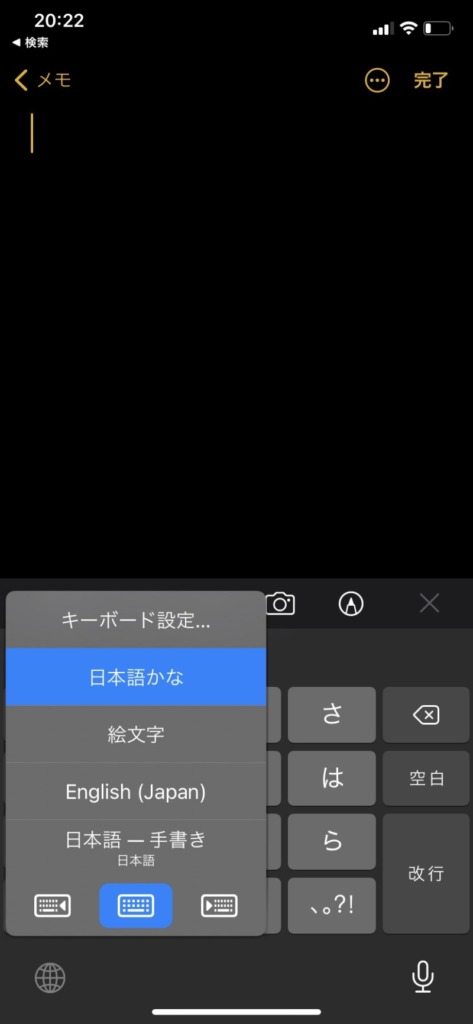
 ケビン
ケビンこれだけです!
簡単でしょ?
手書きキーボードの使用感
ここからは実際の画面を見ながら手書きキーボードの使用感をお伝えしようと思います。
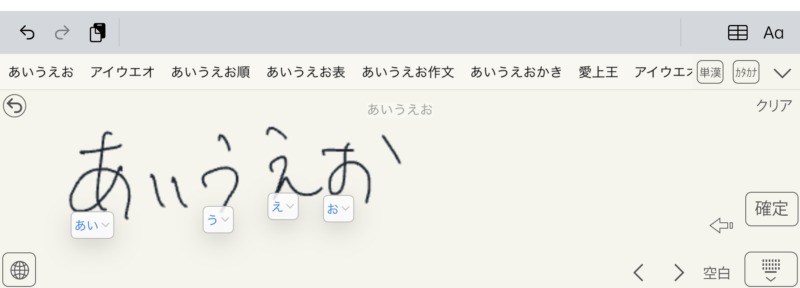
まずはあいうえおと書いてみました。
これくらいの文字でもなんなく認識してくれます。
この手書きキーボードの便利な機能は、文字をぐちゃぐちゃと塗りつぶすと消してくれる点です!
書き順はもちろん、文字の順番もバラバラでも最終的に形に合っていればOK!!
例えば動画内でも実践しているように
『あいうえお』の『い』だけを消して後から書き足しても文字の順番を崩すことはありません。
秋ごろに日本語対応するスクリブルでは、後から文字を書き足すと順番が崩れるみたいです。
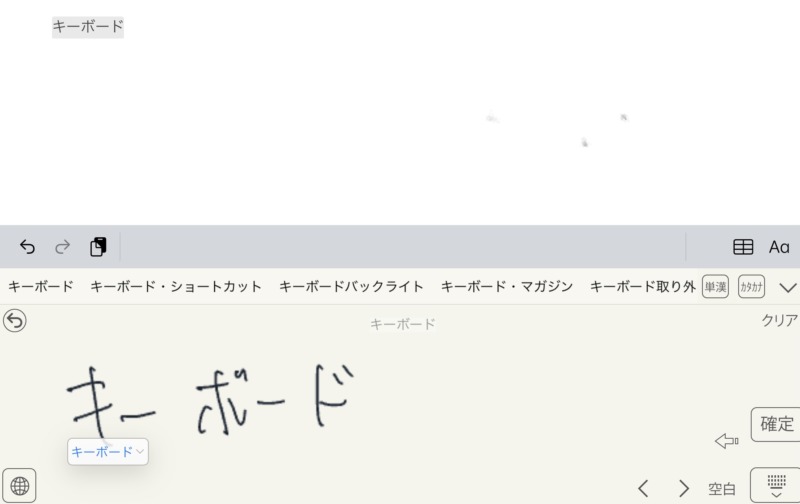
カタカナも問題なし。
たまに読み込んでくれない時もありますが、右上のカタカナのボタンを押せば読んでくれます!
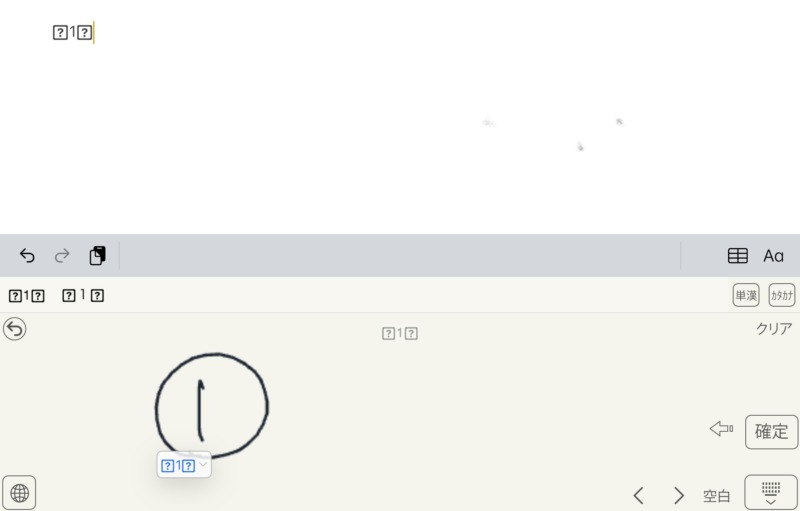
記号や絵文字なんかは対応してくれません。
そんなときは、例えば①を表示させたい時には『1』だけ書いて選択肢から選択でOK!です。
終わりに
すごく便利な手書きキーボードというアプリを紹介させてもらいました!
勉強を記憶に刻みながら、綺麗に残すために必須級のアプリだと思っています。
皆様もぜひお試しください!!
 ケビン
ケビンそれでは、この辺で
ばいよー


















